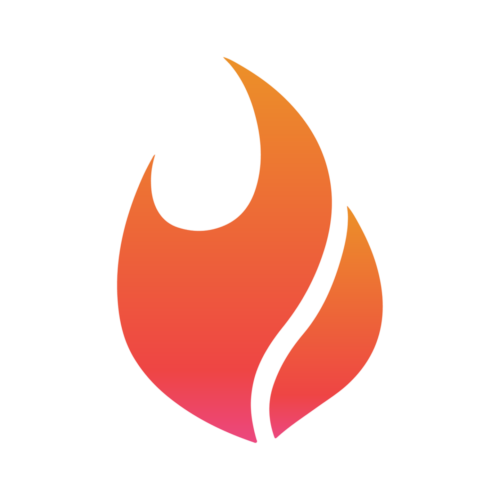Add, Update, and Delete Users from your Account
Cherie
Last Update för 15 dagar sedan
When you upgrade your subscription, you can easily add, update, and delete users from your organization.
Here is how you Add a New User:
1. Click on your profile picture
2. Click on your organization.
3. Click User Seats
4. Click Add User
5. Enter users email and then click Invite
An email will be sent to the new user to complete the invite process, until the accept the invite the user will still be listed as 'Pending Invite'. Once they accept the invite, the status will update to 'Active'.

To update the Role, simply click on the drop down menu and select the role. Each role is given certain access to the organization.
Super Admin: Controls all access, can add and delete users, create workspaces and approval workflows.
Admin: Full access, can add and delete users (except Super Admin), create workspaces and approval workflows.
Editor: Can create, edit, and schedule social media content
Commenter: Can only comment on social media content

How to Delete a User:
1. Click on your profile picture
2. Click on My Organization
3. Click User Seats
4. Click three dots (...) next to user
5. Click Kick User
6. Click Confirm & Kick