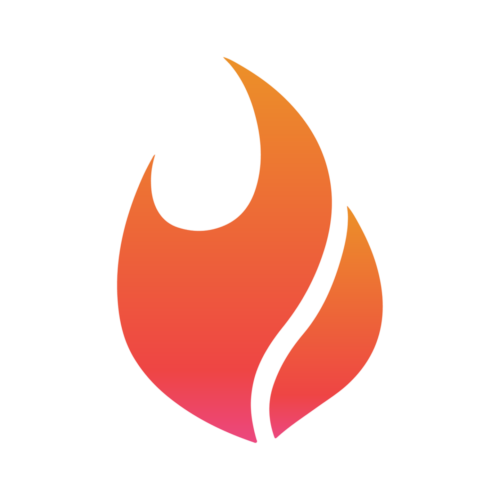Account Setup
Matt Sichterman
Last Update một năm trước
Welcome to Flamel! This article will walk you through the steps to setup your account and start scheduling out content to revolutionize your brand's social media marketing efforts!
We will walk you through the following steps...
- Create your account or login
- Understanding your organization and workspaces
- Setting up your first workspace
- Saving media to your workspace's media library
- Scheduling your first post!
In each of these steps, you'll get introduced to a new aspect of the Flamel platform. But in this tutorial, we'll just be scratching the surface of managing your brand!
1. Create your account or login
Create your account at https://studio.flamel.ai/signup or sign in at https://studio.flamel.ai/login.
Most new accounts are granted a free, 14 day trial upon account creation. If you want to see a demo of more advanced features or extend your trial, reach out to our team!
2. Organization & workspaces
At Flamel, your organization allows you to manage your locations, team access, social sets, and more.
From the Home screen of your account, go to the upper right corner where your profile picture is, and click your picture. A drop-down menu will appear. Click on the organization. In my case - the organization is named "Flamel Test". For most new accounts, you will see it labeled "My Organization"

Once you navigate to your organization, you will see tabs labeled:
- Settings
- User Seats
- Workspaces
- Approval
- Guests
Let's briefly go over each tab.

Basic organization settings including the ability to change the name of your organization, view the owner, view the seats and workspaces quotas set by your Flamel subscription.
User Seats
User seats allow you to manage who has access to your organization. Click "Add User" to invite others by email. Once they accept the invite, you can set them to a custom role within the organization. Roles are defined as follows:
Super Admin: Full access to all workspaces, marketing tools, campaigns, and data. Able to create and delete workspaces, manage workspace access levels and roles, and manage billing.
Admin: Access to most marketing tools, campaigns, and data. Able to create and edit campaigns, manage team access levels and roles, and view analytics.
Editor: Access to content creation tools. Able to create and edit content and campaigns. Able to view analytics.
Commenter: Access to view content and calendar. Able to leave comments and feedback on content.
Users are added as Editors by default. Admins, Editors, and Commenters must receive an invite from a Super Admin in order to access a workspace. More on this below.
Workspaces
Workspaces allow you to create content scoped to a single location or social set. For example, Paul's Yoga Studio has 3 locations - Kansas City, Cincinnati, and Charlotte. Paul would need three workspaces, one for each of his locations.
With three separate workspaces, Paul can build up a media library and templates for his Kansas City location. He can do the same for each of the other two locations, while keeping a clear separation.
Now say there are two employees who work on marketing with Paul - Matt in Charlotte and Ava in Kansas City. Paul can invite Matt as an Editor to the Charlotte location to assist Paul with content creation. Ava, on the other hand, is an expert designer and marketer - so Paul adds her as a Super Admin to help him manage and oversee all 3 locations.
Approval
Approval workflows are the next layer building on top of workspaces. Approval workflows require the "OK" of a member or series of members within the organization. For the sake of the example, let's say Paul wants to have the final say on published content from the Cincinnati and Kansas City locations, but trusts Matt to manage the Charlotte location himself. For Cincinnati and Kansas City, Paul can create an approval workflow with himself as the final approver. Therefore, anytime content is created for Cincinnati or Kansas City, Paul will have the final say in the review process.

Matt can continue with the Charlotte workspace without the need for approvals.
Guests
One great perk of Flamel is that you can easily send a guest link - giving your clients unprecedented insight to their social media content. Simply generate a guest link, and share this link with your clients. They'll immediately be taken to your company's portal - no sign in/up necessary!
- Calendar - a weekly or monthly view of your scheduled social media content.
- Posts - a comprehensive preview of all posts that are scheduled across your social media channels.
- Media - a view-only media library to see what content is being used on Flamel
- Upload - quickly turn your clients' captured media into fresh, engaging social media content. This is game-changing for UGC!
3. Setting up your first workspace
From the Home screen of your account, go to the upper right corner where your profile picture is, and click your picture. A drop-down menu will appear. Click on the organization. In my case - the organization is named "Flamel Test". For most new accounts, you will see it labeled "My Organization"
Next head over to the "Workspaces" tab. You will likely see one workspace named "default". Go ahead and click the "..." on the right and then click "Settings". Here you can change the name of the workspace, add more users, or add an approval workflow if desired.
I am just going to rename it "Paul's Yoga Studio - Charlotte" and then Save it.

Next, let's get some Social Accounts connected!
Go ahead and click the "..." on the right again next to the same workspace, and then click "Social Accounts". Go through each platform and follow the platforms' flow to connect your accounts.

To learn more about linking your accounts, click here.
We've made this part easy just for you 😉
In the top navigation bar, click "Organize" > "Media". Here, you can upload media, generate with AI, search Pexel's license free/royalty free images and videos, and browse Giphy.

5. Scheduling your first post!
Once you have finished all the admin work, it is time to create your first post and schedule it. In the top navigation bar, Click on "Create" > "New Post".
From here, you can:
- Name and add topics to the post
- Select platforms and accounts to post to
- Create or generate a caption
- Add or upload media
- Manage metadata like alt text and account tags
Preview each of the platforms you are posting to, and when everything looks good, proceed to the bottom right.
From here, select an action and a date & time. Once its all ready to go, you will be directed to the calendar to wait for the scheduled post to go out to all your followers! 🎉