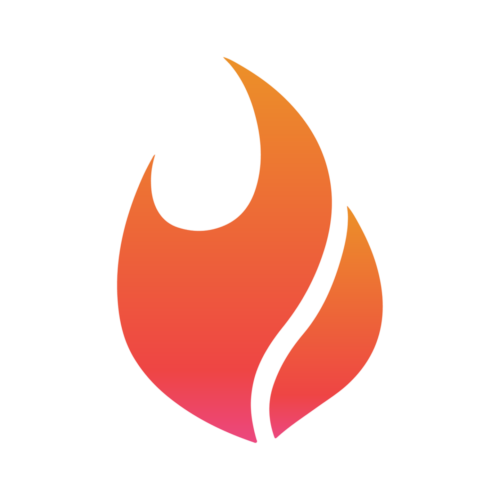Workspaces and Approvals Setup
Cherie
Last Update 2 jaar geleden
Create a Workspace
Learn to create and manage your workspaces and approval workflows.
How to add a Workspace:
1. Click on your profile picture
2. Click My Organization
3. Click Workspaces
4. Click Add Workspace
5. Name your workspace and click Create
To add a user to your Workspace:
1. Click on your profile picture
2. Click My Organization
3. Click Workspaces
4. Click the three dots (...) then Settings
5. Click the plus sign (+) under Access Control and add user
6. Click Save
To revoke access, click on the users icon or profile picture and click Revoke Access, then click Save.
Connect Social Accounts to your Workspace
1. Click on your profile picture
2. Click My Organization
3. Click Workspaces
4. Click the three dots (...) then Social Accounts
5. Connect to the social accounts
6. Click Done
Approval Workflow Setup
To create your approval workflow
1. Click on your profile picture
2. Click My Organization
3. Click Approval
4. Click Create Approval Workflow
5. Add a name
6. Add users in the order of the Flow
7. Click Create
Add Approval Workflow to Workspace
1. Click on your profile picture
2. Click My Organization
3. Click Approval
4. Click three dots (...) on approval workflow
5. Click Modify Workflow
6. Go to Workspace section, select workspace you want to add an approval workflow to
7. Click Save
Delete Workspace and Approval Workflow
Delete a Workspace:
1. Click on your profile picture
2. Click My Organization
3. Click Workspaces
4. Click the three dots (...) then Settings
5. Click Delete Workspace
6. Click Save
Delete a Approval Workflow:
1. Click on your profile picture
2. Click My Organization
3. Click Approval
4. Click three dots (...) on approval workflow
5. Click Delete Workflow
6. Click Delete to confirm